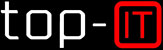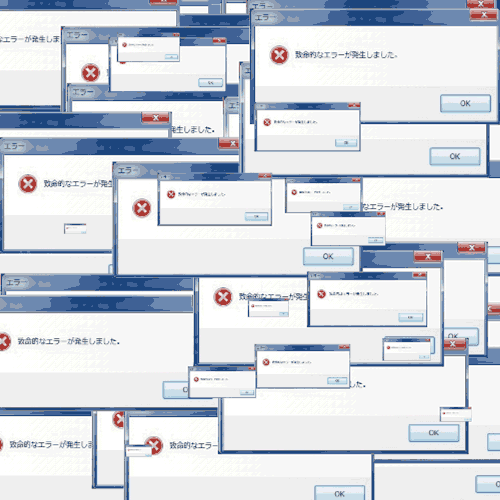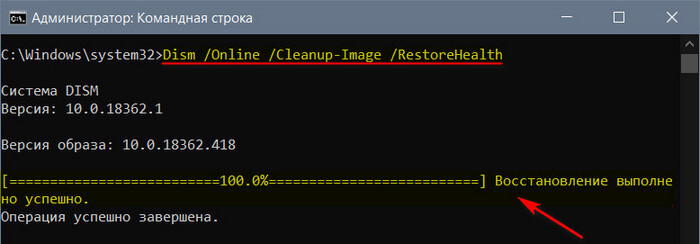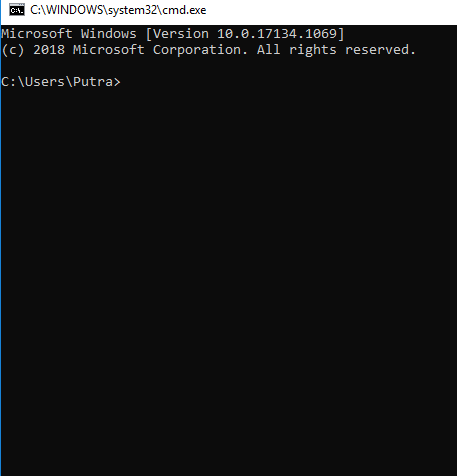Выполнение команды SFC
В командной строке выполните следующие команды по порядку:
- Введите
diskpart и нажмите Enter. - Затем введите
list volume и нажмите Enter. Это позволит вам увидеть список доступных разделов. - Введите
exit для выхода из утилиты Diskpart.
Теперь вы готовы выполнить проверку целостности файлов:
sfc /scannow /offbootdir=C:\ /offwindir=C:\Windows
Примечание: Убедитесь, что вы заменили C на букву вашего раздела с установленной системой, если она отличается. Путь C:\Windows должен указывать на папку Windows 10.
Оффлайн-сканирование с помощью SFC
После выполнения команды начнется процесс сканирования целостности системных файлов. В этом режиме SFC сможет восстановить все поврежденные файлы, если хранилище ресурсов Windows не повреждено.
Сканирование может занять значительное время. Не переживайте, если указатель подчеркивания будет мигать — это нормальный процесс, и ваш компьютер не завис.
Завершение процесса восстановления целостности файлов ОС Windows
По завершении сканирования закройте командную строку и перезагрузите компьютер в обычном режиме. После перезагрузки проверьте, были ли устранены проблемы с системой.