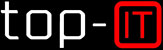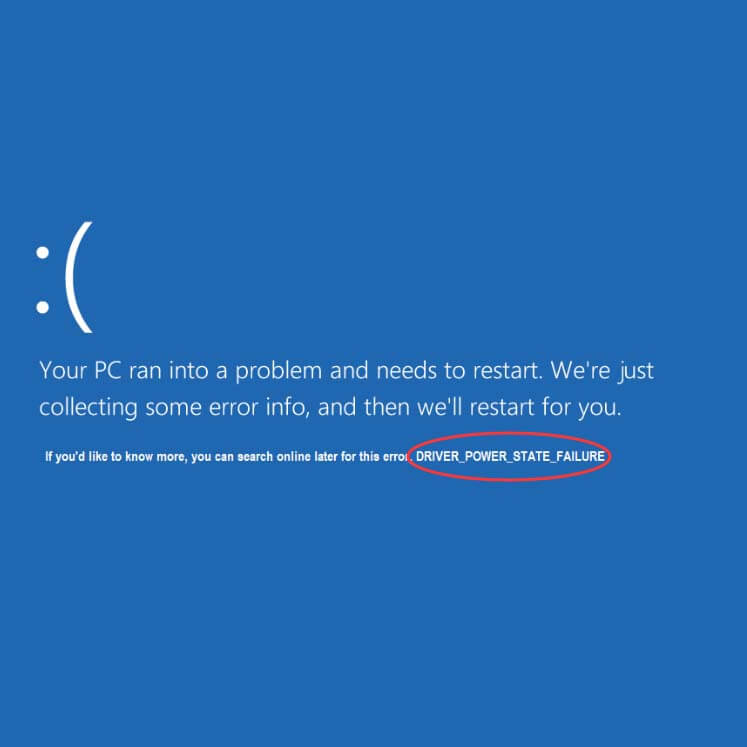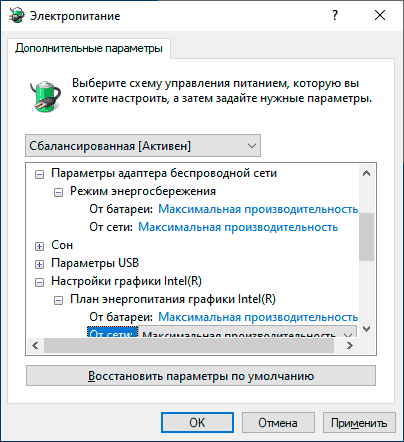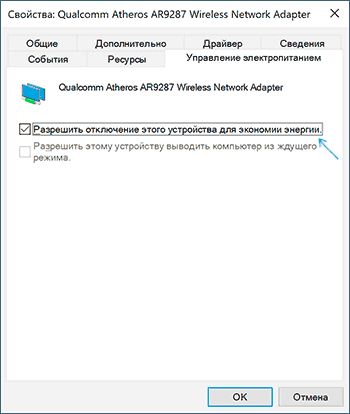Дополнительные методы исправления. Ошибка DRIVER POWER STATE FAILURE
Если предыдущие шаги не помогли, попробуйте следующие методы:
1. Проверьте диспетчер устройств
Если в диспетчере устройств есть устройства с восклицательными знаками, откройте их свойства и установите необходимые драйверы.
2. Используйте точки восстановления системы
Если ошибка появилась недавно, попробуйте восстановить систему до более раннего состояния с помощью точек восстановления.
3. Отключите быстрый запуск
Если ошибка исчезает после перезагрузки, но появляется при завершении работы, отключите функцию быстрого запуска Windows 10. Это можно сделать через «Панель управления» в разделе «Электропитание».
4. Проверьте на чистую загрузку
Попробуйте запустить систему в режиме чистой загрузки. Если ошибка исчезает, возможно, причина в недавно установленных программах.
5. Выполните проверку системных файлов
Запустите командную строку с правами администратора и выполните команду sfc /scannow для проверки целостности системных файлов.
6. Используйте WhoCrashed для анализа дампа памяти
Для более глубокого анализа проблемы вы можете воспользоваться программой WhoCrashed:
- Загрузите и установите WhoCrashed с официального сайта https://www.resplendence.com/whocrashed
- Запустите программу и нажмите кнопку «Analyze».
- Ознакомьтесь с отчетом, чтобы выяснить, какой драйвер вызвал сбой.
Если в отчете указано имя файла драйвера (обычно с расширением .sys), это может помочь вам определить, какой именно драйвер вызывает проблему. Вы можете попробовать обновить или удалить этот драйвер, чтобы устранить ошибку.