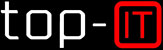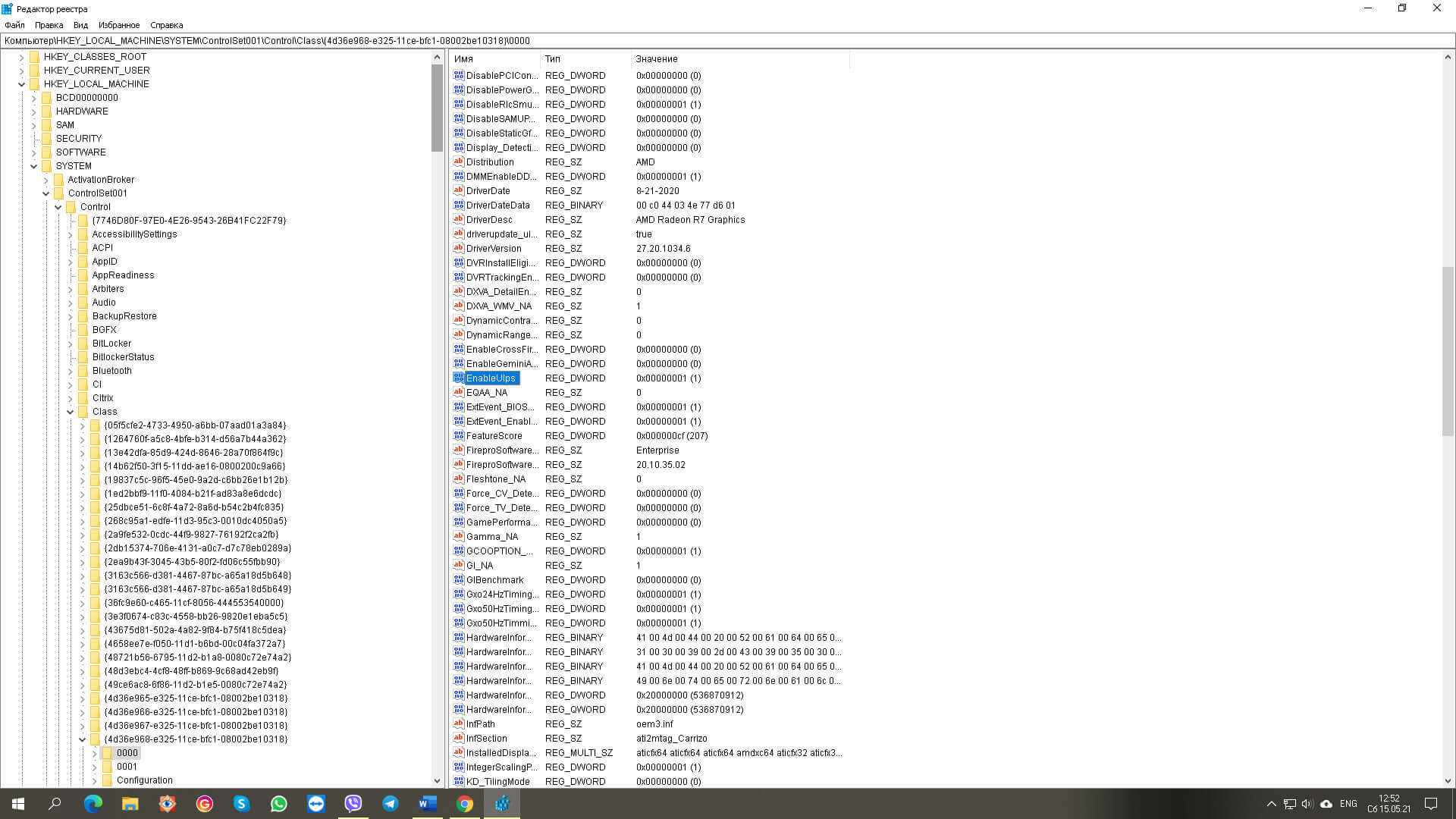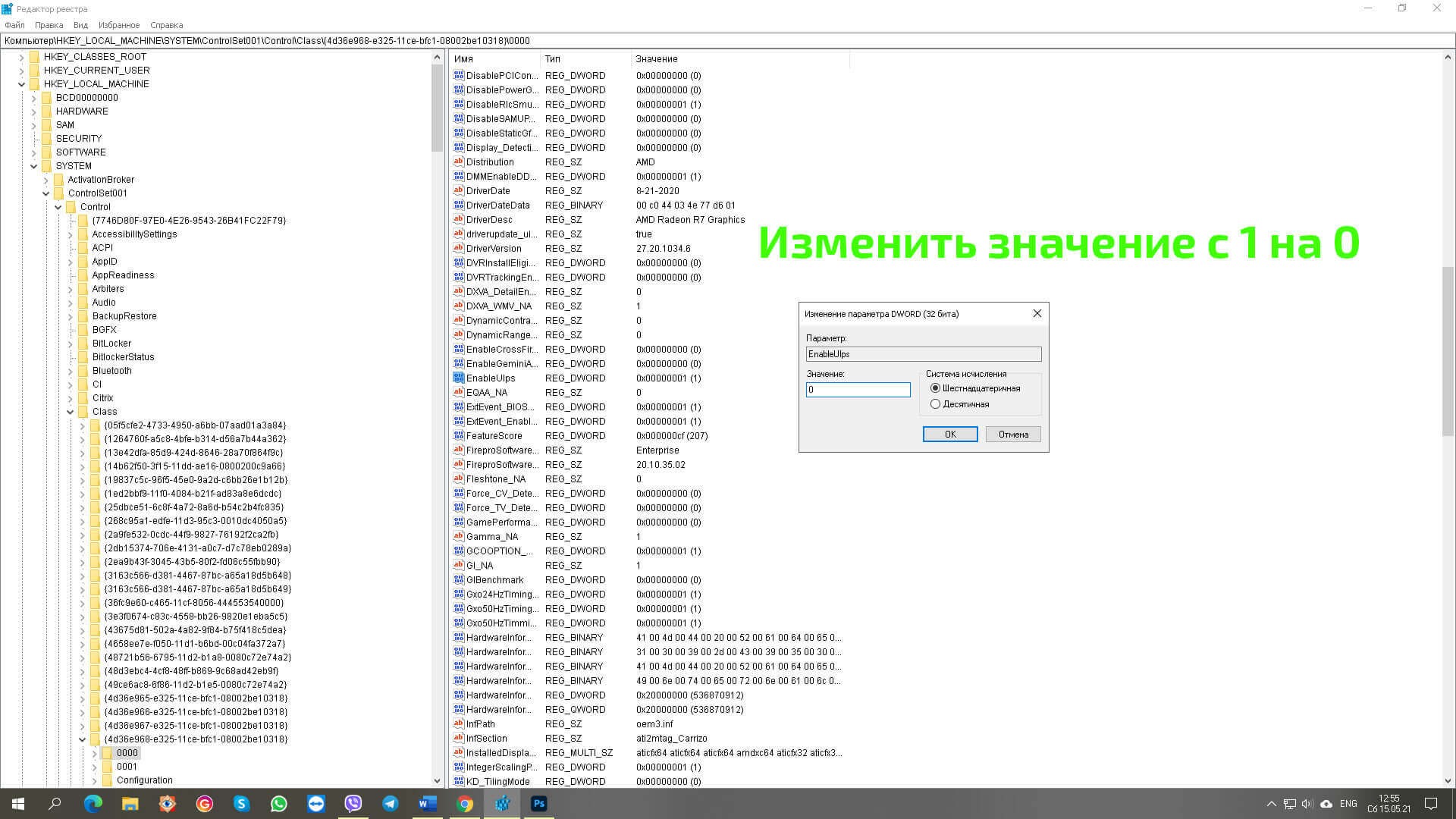Поводом для написания данной статьи стал медленный СТАРТ операционной системы Windows 7 после установки видеодрайвера от компании AMD. В интернете мало информации на этот счет, поэтому в этой статье будет краткое описание и простое решение данной проблемы, а именно: долгой загрузки Windows после установки драйверов видеокарты AMD Radeon.
Итак, являетесь вы продвинутым пользователем или мастером по настройке компьютеров, не важно. При установке Windows на ноутбуках или ПК с видеокартой AMD вы 100% должны были встретиться с этим неприятным моментом, когда, казалось бы, всё готово, но плановая перезагрузка намекает об ином.
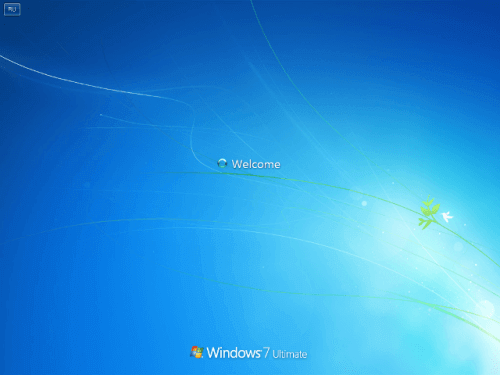
WINDOWS ДОЛГО ГРУЗИТСЯ НА “ДОБРО ПОЖАЛОВАТЬ”
Вы установили Windows и интегрировали драйвера с официального сайта производителя ноутбука (PC), но после перезагрузки система оказалась уж слишком приветливой. И долго… очень долго радует нас сообщением “Добро пожаловать”. Мы, люди хоть и вежливые, но такие “прелюдия” перед началом работы порадуют мало кого. Почему происходит так? Всем же понятно, что такого быть не должно, но всё делалось “по чертежу”, и где “собака зарыта”? А все просто.
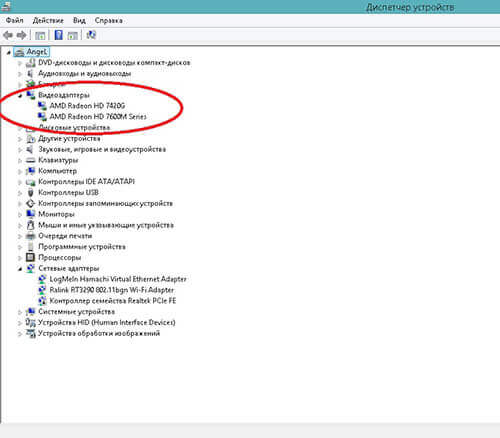
ВИДЕОДРАЙВЕР AMD RADEON ТОРМОЗИТ ЗАГРУЗКУ СИСТЕМЫ
С некоторых пор AMD внедрили в свои драйвера функцию энергосбережения. С одной стороны это позволяет до 70% уменьшить энергозатраты, а с другой – видеодрайвер AMD Radeon тормозит загрузку системы Windows 7. Косяк с долгой грузкой на “Добро пожаловать” лечится, так называемым, «костылем». Эх, куда же без него и ему подобных…
ЧТО ДЕЛАТЬ, ЕСЛИ ПОСЛЕ УСТАНОВКИ ДРАЙВЕРА НА ВИДЕОКАРТУ AMD НОУТБУК СТАЛ МЕДЛЕННО ЗАГРУЖАТЬСЯ?
Решение данной проблемы заключается в правке реестра. А именно – принудительном отключении EnableUlps в regedit.
ВАЖНО ЗНАТЬ!
Обновление видеодрайвера опять вернет всё на свои места. Загрузка перестанет быть быстрой. Соответственно, описанную ниже процедуру нужно будет повторить.
РЕШЕНИЕ ПРОБЛЕМЫ С ДОЛГОЙ ЗАГРУЗКОЙ ДРАЙВЕРА AMD
1 Прямой наводкой отправляемся в реестр, для этого нажимаем win+R и в появившемся окне пишем regedit, нажимаем Enter.
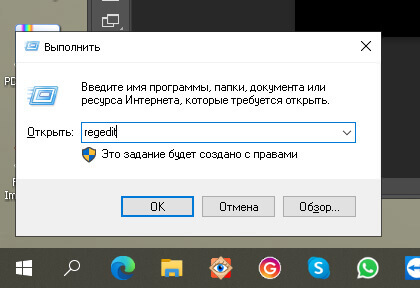
2 Затем нужно проследовать по следующему пути:
\HKEY_LOCAL_MACHINE\SYSTEM\ControlSet001\Control\Class\{4d36e968-e325-11ce-bfc1-08002be10318}\0000
И изменить значение в EnableUlps с 1 на 0
3 Перезагружаемся — Радуемся — Делимся в соц. сетях.
Надеюсь, данная статья помогла Вам сэкономить время, деньги, нервы. Студия Ремонта «top-IT» Могилёв — Мы работаем для ВАС